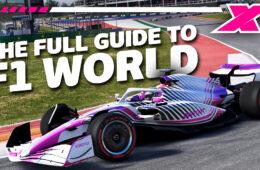Just about three weeks ago, on 6th April, iRacing released a How-To video on their YouTube channel regarding the process of editing and saving replays.
The nearly-eight-minute video went into some deeper detail surrounding the process of it all. While you can watch the video below for that context, we’ll just be diving into the basics in this guide.
The main areas of focus will include how to save replays and ways to do it, how to save a portion of the replay, what the heck Replay Render Modes are and how to get back to a replay once it is saved on your computer.
For tips on taking screenshots through the replay controls and the camera tool, be sure to check out our iRacing screenshot guide.
HOW TO SAVE REPLAYS
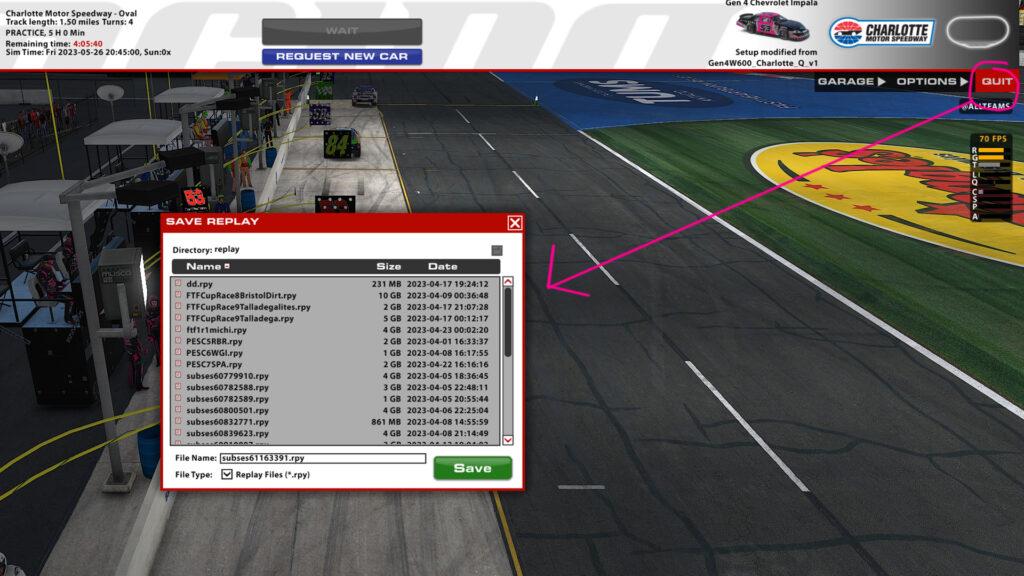
The first question that probably needs answering is likely the most obvious – Just how do you save the replay files, and what settings do you need to set to get it all?
The easiest answer is that the replay can be saved at any time while in the server. When not in the car, or the options or garage sections while in the sim, on the bottom menu bar, on the right hand side of the replay controls, there is a “tool” button which features a wrench and hammer.
Clicking on this button reveals a new box, and by clicking on the floppy disk, or save icon, the “Save Replay” screen appears, where you can name the file, or keep it as the generated one, then click the green save button to save the replay per your settings.
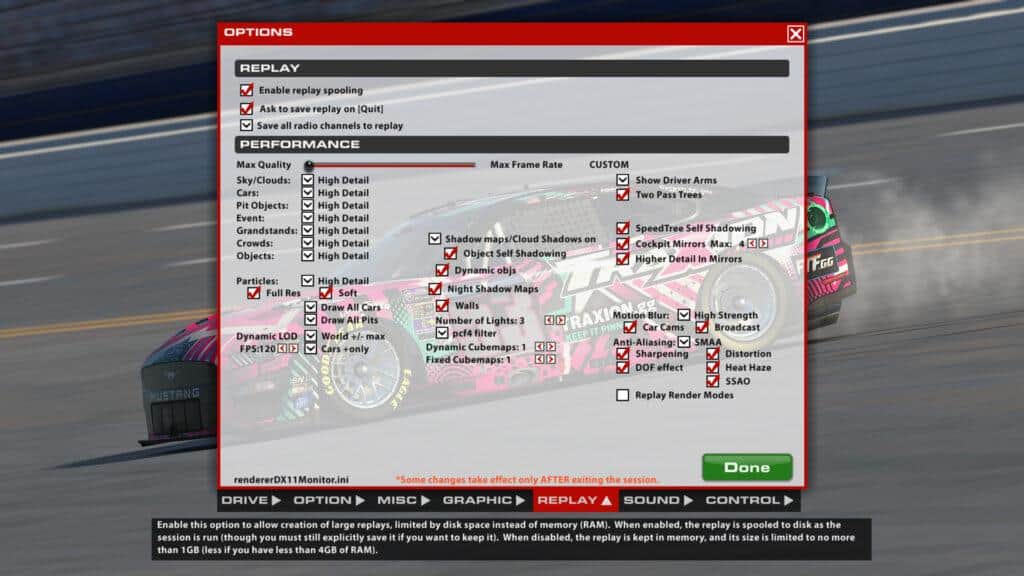
Now, there are a few settings that you’ll likely want to have turned on or altered from the default settings.
In the options menu, under the replay tab, be sure to enable replay spooling to be able to get the whole thing saved from the time you enter to the time you save it. Also, checking the box to ask to save the replay when you quit the server is also a good move, as well as saving the radio channels.
Your replay files will be larger, so if you don’t have enough space on your disk, you’ll likely need to take a shorter slice.
CUTTING A SECTION OF A REPLAY
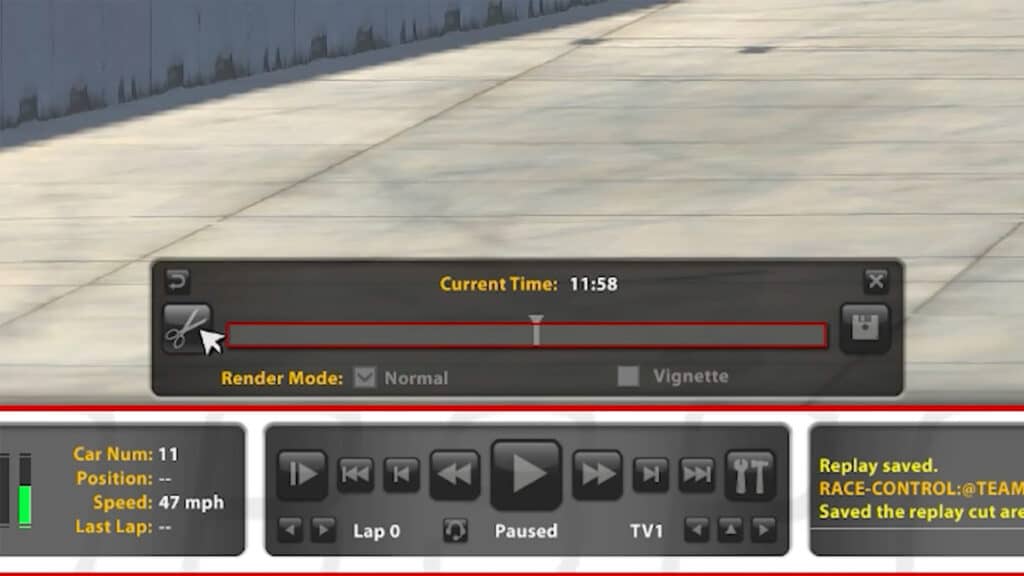
If you don’t need the full replay, you can always cut a section of the replay out instead. On that replay tool menu, on the left side opposite the floppy disk button, there’s a scissor, or cut button. If you click that button, it marks a start point for a replay to be saved.
You can click on the time bar to move the time to where you’d like to stop and end the cut section of replay, or you can use the normal fast-forwarding options to move the time along. When you get to the end of where you want your cut replay to be, click that floppy disk save button and it will only save that particular section.
REPLAY RENDER MODES
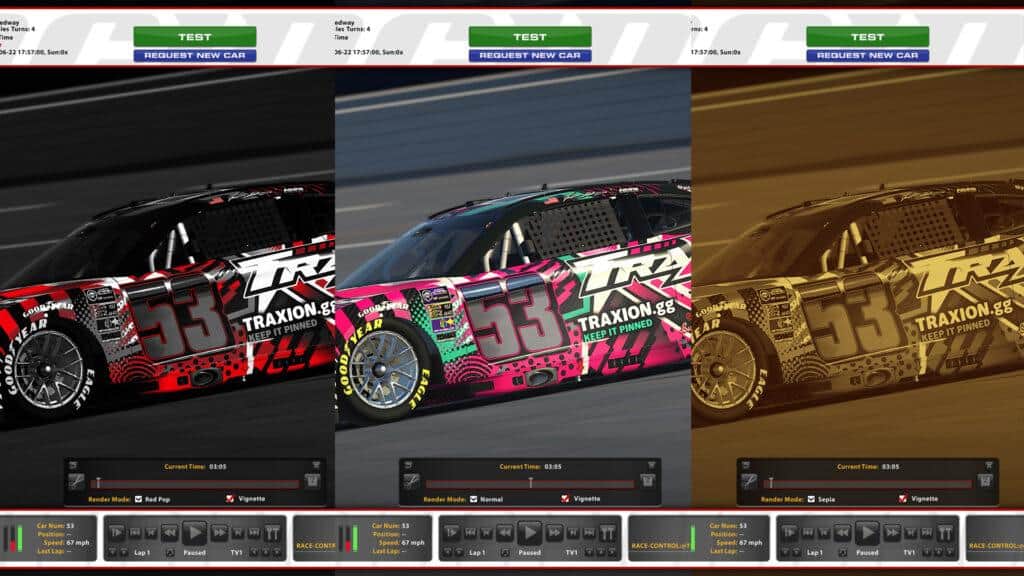
If you fancy some artistic replay playback, selecting Replay Render Modes in the Options -> Replay section will add stress on your GPU and memory, but it will allow for some cool looking replays without putting the video through some sort of video editor.
Cool for streaming back replays and grabbing artsy pics, you can do things like grayscale, 8-bit video, VHS overscan, sepia, and even one where only the red colors are featured and the rest are black or white. There are a couple of more, as well as a possible Vignette option to choose from.
For those already struggling for RAM or processing power, it is recommended to keep this setting off unless you absolutely need it.
RETURN TO REPLAY IN iRACING UI

Once you have the full or clipped replay saved, there are two ways at current to revise those replays, but one, which is through the iRacing membersite in its current form, will soon be unavailable and the only way will be through the iRacing UI program.
When in the iRacing UI, look for the Replay section and click on it. Any saved replays in your file will appear here. As long as the track and cars are installed in the replay, you will be able to go back in and revisit the race based on the settings chosen in the options menu as to what would be saved.
Basically, if you couldn’t see it or hear it during the race, it won’t be available to play back on the replay. So, make sure you have your settings correct, especially things like having all cars turned on.
OTHER TIPS AND TRICKS
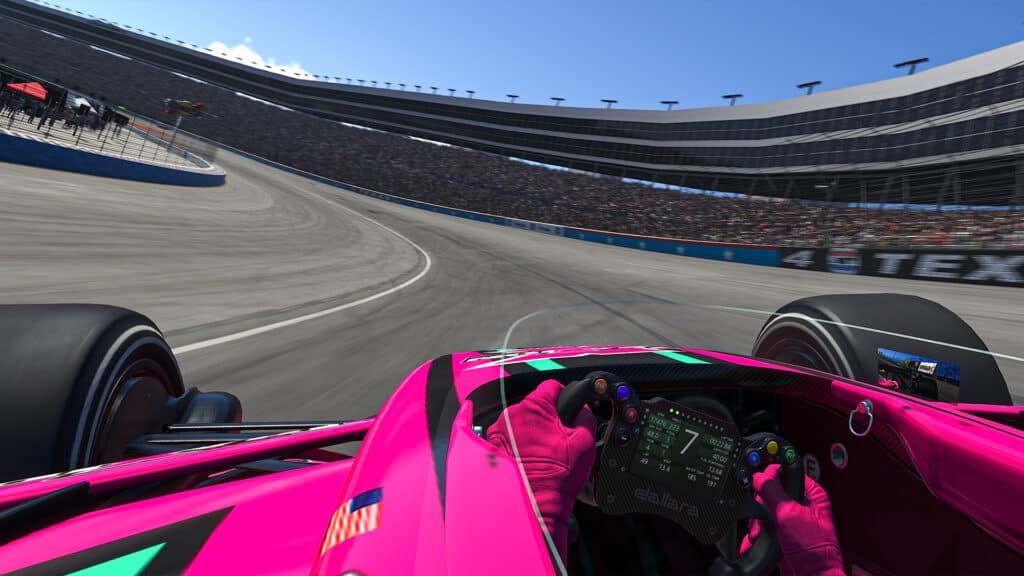
Did you know that if you hit the spacebar while in the menu of the sim, the UI disappears for better replay viewing? This is particularly useful if you are looking at taking pictures in the sim or you are looking to become a broadcaster on the platform.
Replays can be moved in an out of the iRacing replay folder in your iRacing folder on Windows as you please. If you have to take a replay out and then put it back in, and it isn’t showing on the UI as being in the folder, refresh the UI and it should appear.
SOURCE: iRacing Support