Although a photo mode was missing from DiRT Rally 2.0, EA and Codemasters have addressed this in the newly released EA SPORTS WRC. Its latest – and arguably greatest – rally game has a powerful screenshot creator, with its origins embedded firmly in the F1 series.
Naturally, if you’re accustomed to the photo mode in F1 23 you’ll probably grasp the fundamentals of WRC’s image generator pretty quickly.
But for newbies, or those finding WRC’s photo mode overly clunky, I’ve created a short guide on how to get the most from it, allowing you to snap the most spectacular images of your favourite rally car.
Setting up
Before taking a photo in-game you need to set up how to save your images. For Steam users, make sure you check the ‘Save an uncompressed copy’ box. This will save your photos as PNG files as opposed to lower-quality jpegs.
To do this, enter Steam, head to the ‘Settings’ drop-down, select ‘In-Game’ and check the box that says, ‘Save an uncompressed copy.’
Alternatively, you can save your screenshots using your preferred capture software, so ensure this is set up to achieve maximum quality.
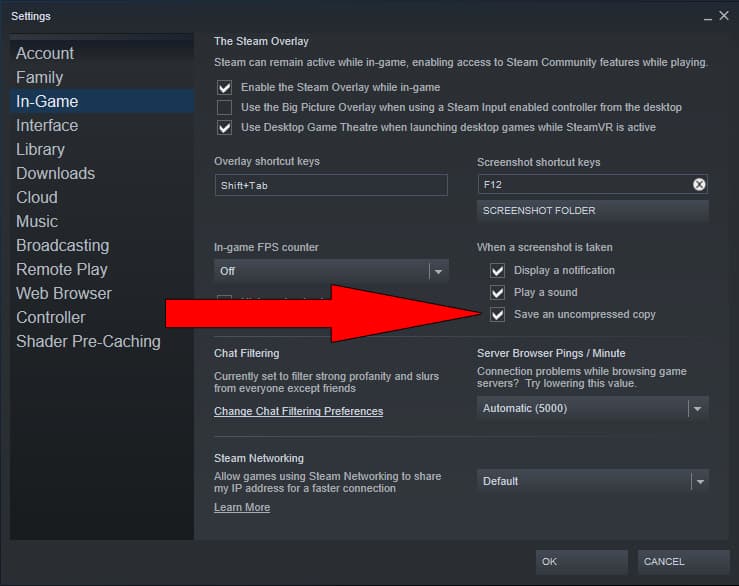
Photo mode
To access WRC’s photo mode, first complete a stage. Afterwards (even if you’ve had a massive rally-ending accident), you’ll have the option of viewing the replay.
But before you watch your stupendously awesome exploits back, make sure to max out your graphics settings, ensuring your screenshots have all the static eye candy WRC has to offer.

When viewing the replay, pick a suitably photo-worthy moment and pause the action. From here, you can enter photo mode.
You can select from the default camera view or switch to the free camera to get the raciest angle. Your initial options let you position the camera.
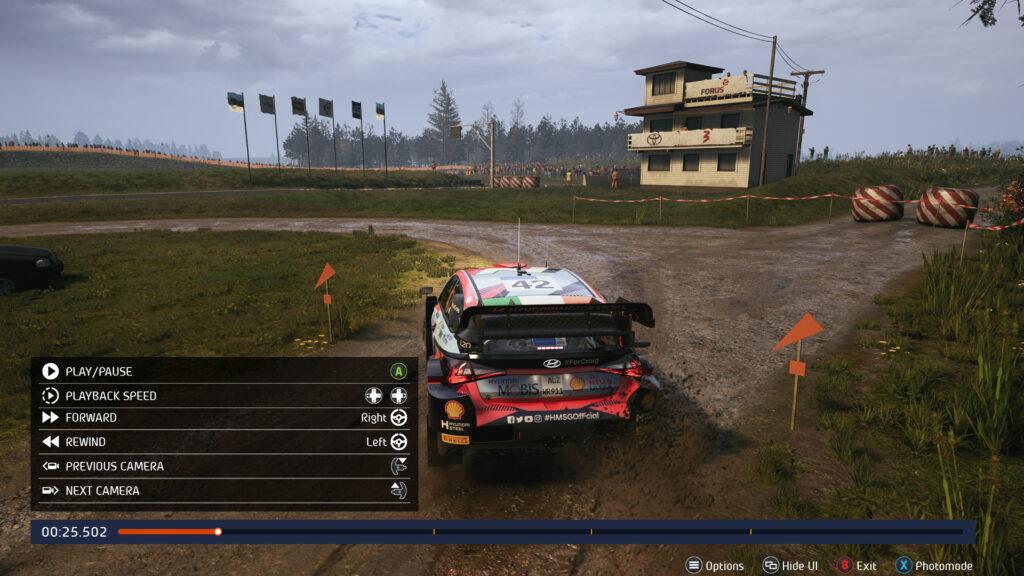
We’re using the PC version of the game to describe the process, so you can use the W, A, S and D keys to move the camera laterally; the arrow keys control the rotation of the camera and the Left CTRL key and Spacebar control the camera height.
Finally, Q and E roll the camera on its axis, which can help liven up a motorsport shot. For those not on PC, movement is handled by the analog sticks on a gamepad.
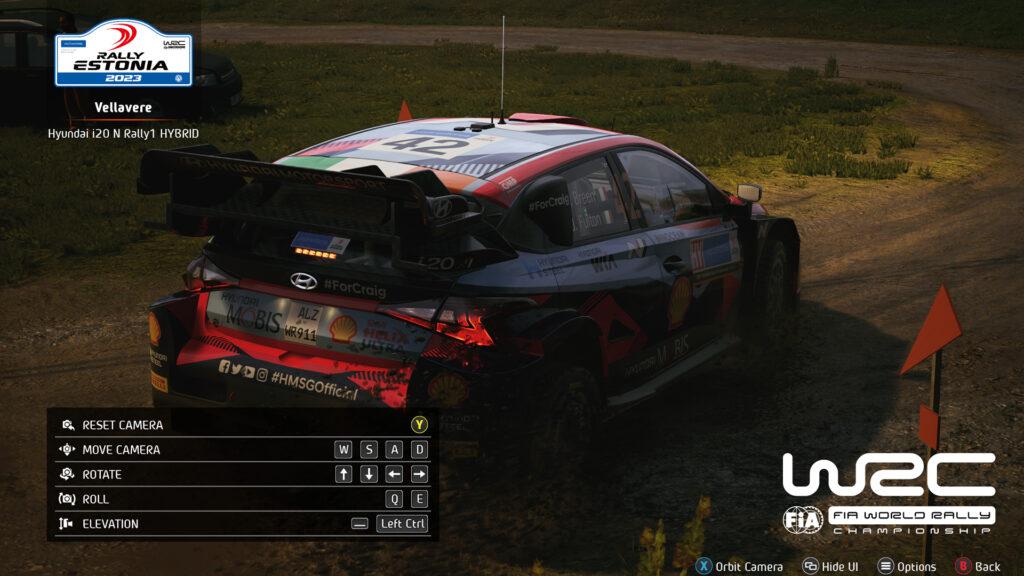
Camera settings explained
Now you’ve set up your image, it’s time to delve deeper into image creation by accessing more detailed photo settings via the ‘options’ tab.
WRC allows you to change a few real-world camera settings to help create the image you want. For example, if you wanted a side-on panning shot like the one below, then increase the aperture setting and reduce the shutter speed.
We run you through the main settings below.

Aperture
The aperture on a camera is essentially the opening that allows light in. A fully open aperture (lower f-stop numbers) lets more light in and creates more background and foreground blur – the quality of which is known as bokeh. A more closed aperture (higher f-stop numbers) results in the whole image being much more in focus.

Shutter speed
A camera shutter controls how much light is allowed into the camera sensor. If the shutter is left open for a long time, more light is let in and vice versa.
The shutter speed number is the length of time the shutter is left open for, so 1/60s is one one-sixtieth of a second, and 1/1000s is one one-thousandth of a second. 1/60s is a bigger unit of time than 1/1000s, so will allow more light to pass into the camera sensor.
In real life, you’d balance shutter speed with aperture to obtain the perfect overall exposure, but WRC compensates for this automatically, making things much easier for players to capture awesome images.
Remember to set the ‘attach to vehicle’ option to ‘on’, as this will guarantee the optimal amount of focus on your subject. If the car is still out of focus, consider raising your aperture or increasing the shutter speed values.

Focal length
Adjusting the ‘focal length’ setting changes the field of view, mimicking how a telephoto camera lens works. A longer focal length will naturally help create background blur but will also make it harder for the game to focus on the car.
Adjusting the focal length alongside the focus distance can produce some interesting results, so experiment away to achieve some racy effects.
Bokeh shape
Bokeh is basically the quality of the background blur effect, which is affected by the number of blades covering the camera aperture. Most decent-quality cameras will have around nine blades, like my Nikon 70-200mm f/2.8 telephoto lens does.
Speaking generally, more blades = better, and more circular, bokeh. The idea is that circular blur is smoother and easier on the eye. Fewer blades make the blur a more hard-edged shape, so less attractive in theory. You can pick whichever shape you want and decide for yourself.

Other settings
WRC also includes helpful features like a ‘rule of thirds guide’ and ‘focus plane’ display. These help you set up the proportions of your shot (check out this more detailed guide on the rule of thirds), as well as see which areas will be in focus when you release the virtual shutter.
It’s also possible to amend the colour balance of the image and add filters. I suggest reducing the saturation and contrast slightly, plus adding a little chromatic aberration to simulate natural lens distortion.
You can choose to frame your photo differently but I prefer to stick with the default setting. However, I do recommend removing the watermark and photo information from the shot. If you feel your car doesn’t look muddy enough then you can also slap on more dirt (DiRT?).
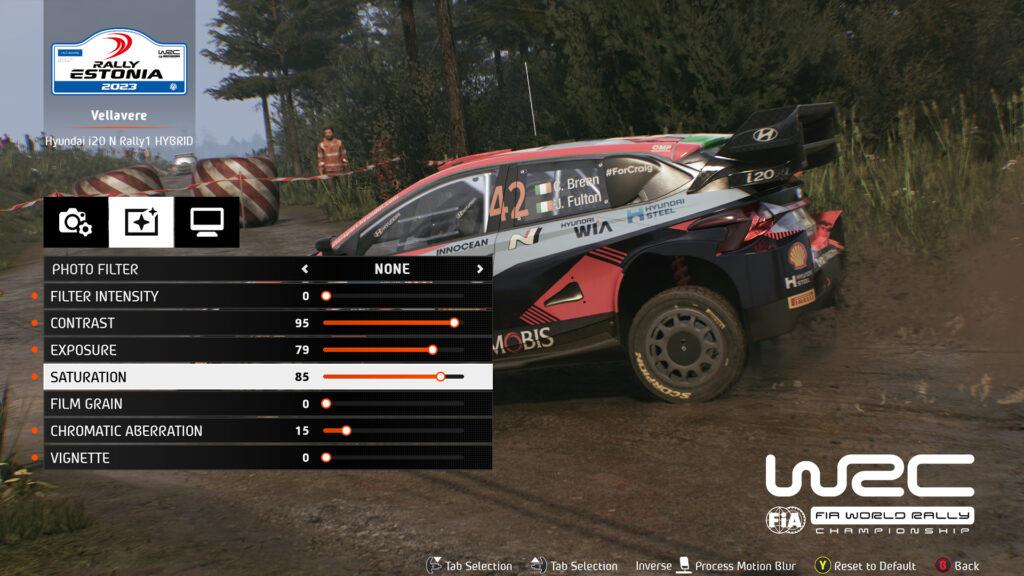
Motion blur
Now you’re ready to add motion blur. Unfortunately – for me, at least – WRC’s photo mode has a bug that repositions your image left of centre when motion blur is applied, as indicated below.
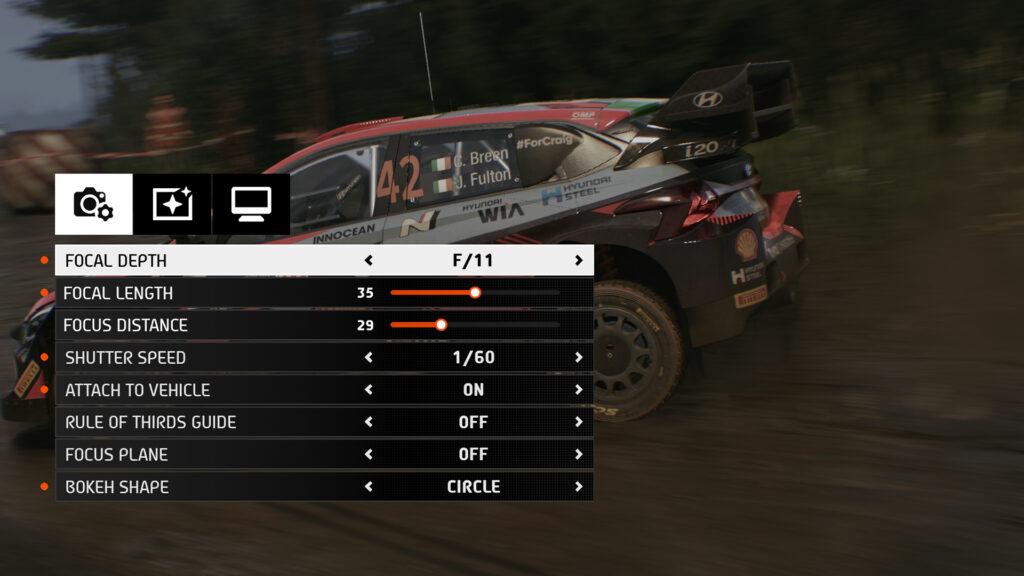
This can be overcome by deliberately pointing the camera further right before adding motion blur. It’s an odd quirk that wasn’t present in the preview build so hopefully, it’s addressed in the next game update.

Click on ‘process motion blur’ to see the magic happen (oddly, the key assigned to this process doesn’t work for me, so I have to manually click on ‘process motion blur’ using the mouse).
And now you can see the final shot. Hit F12 to save in Steam and – hey presto – Bob’s your mother’s brother.

And here is the same shot with a little bit of Lightroom editing.

Check out some more of our EA SPORTS WRC images below.
As ever, Keep it Pinned.










Chat with the Community
Sign Up To CommentIt's completely Free