Although Le Mans Ultimate’s VR mode is still officially in beta and not immediately accessible, Studio 397 has continued to work on refining its performance.
However, extra steps are required to get it working properly, so we’ve collated a handy guide showing you how to get up and running in VR in LMU. We’ve also outlined a few extra steps to allow you to record your in-headset footage.
How to play Le Mans Ultimate in VR
The process for playing Le Mans Ultimate in VR is a simple one:
- Right-click on LMU icon on Steam
- Click ‘Properties’
- Click ‘General’
- In ‘Launch Options’ type ‘+VR’
The next time you start LMU it will launch in VR (using SteamVR by default), so make sure your headset is connected.

How to record Le Mans Ultimate VR footage
As LMU doesn’t mirror your VR headset’s display on your monitor, there are two common ways to record your in-game VR footage, either through using the Oculus Mirror application for Meta headsets or via Steam’s ‘Display VR View’ option.
Using Oculus Mirror to record LMU gameplay
The Oculus Mirror application directly mirrors your in-headset display, with various command options available to personalise your recording.
Oculus Mirror location
You can find the Ocuclus Mirror application here: C:\Program Files\Oculus\Support\oculus-diagnostics\OculusMirror.exe.
Top tip: create an Oculus Mirror shortcut on your desktop for easy access!
As a simple guide, go to the location above, hold shift and right-click your mouse. Select ‘Open PowerShell window here’ and type: ‘OculusMirror.exe –Size 1920 1080 –RightEyeOnly’.

This will now replicate the right eye of your headset in the mirror window at 1920 x 1080 resolution – a good basis for recording gameplay. Other commands are available that provide different effects.
To adjust the field of view to match your in-headset view, type ‘OculusMirror.exe –FovTanAngleMultiplier 1.3 1.3’. More commands are available from Meta’s Composite Mirror website.
To record from the Oculus Mirror use a program like OBS. For me, LMU always ran in the foreground, meaning I couldn’t use Nvidia GeForce Experience’s ShawdowPlay as I normally would.
Using SteamVR to record LMU gameplay
The most obvious way to record LMU VR gameplay outside of Meta Quest headsets is to use SteamVR’s own ‘Display VR View’ option.
To select this, launch SteamVR via Steam and click on ‘Display VR View’ on the application’s options menu.
Much like Oculus Mirror, a window displaying your in-headset view will open, which you can choose to display in full-screen.
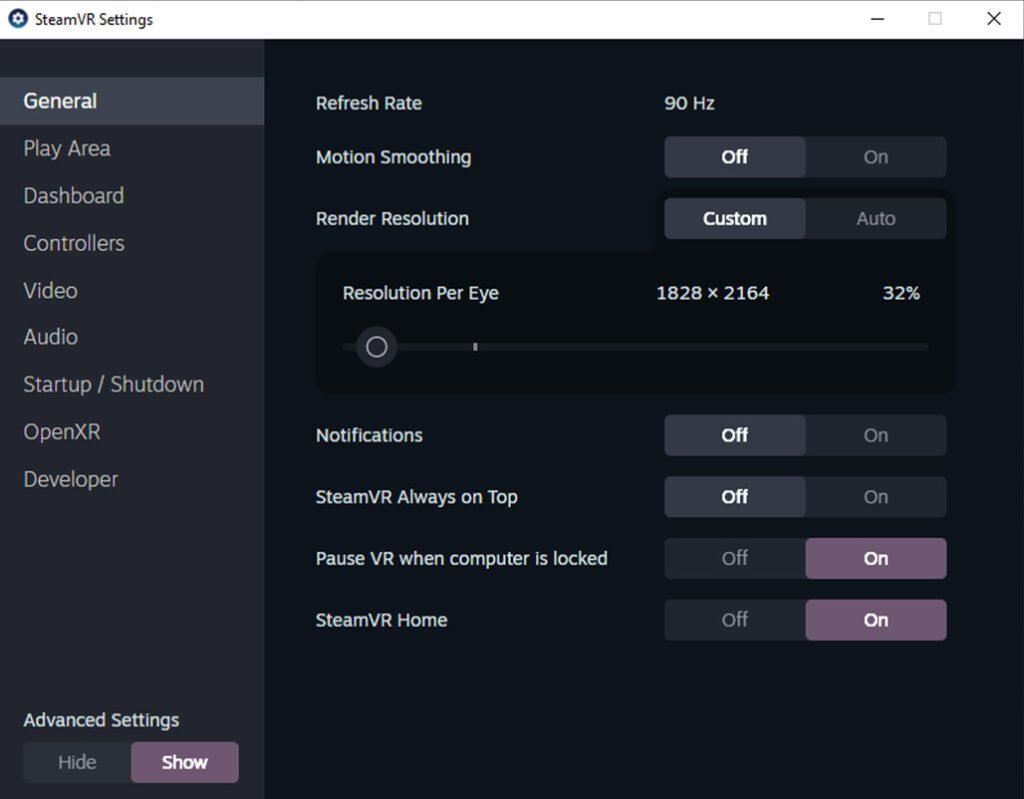
However, using my Pimax Crystal Light’s default values I found that LMU was far too resource-intensive to record smooth video footage, even with an Nvidia 4070 graphics card
Using medium render quality in my Pimax and 90 Hz refresh rate, I also switched off fixed foveated rendering (FFV) to obtain the best quality VR image possible.
Recording again in OBS, the footage is still choppy in places but with a more powerful PC better results can be obtained. Once VR in LMU is optimised further I expect this process will become easier and a more visually pleasing outcome.
Thanks to MrGit for his help in getting me up and running with LMU in VR!





Chat with the Community
Sign Up To CommentIt's completely Free
… [Trackback]
[…] Informations on that Topic: traxion.gg/how-to-play-le-mans-ultimate-in-vr/ […]