Steam Game Recording is available to all Steam users now, making it easier than ever to record your sim racing exploits.
In beta since June, Steam Game Recording is perhaps the most resource-efficient way of capturing gameplay footage, predominantly using the horsepower of your PC’s graphics card (both NIVIDA and AMD cards are supported) with minimal impact on gaming performance.
Steam Game Recording also adds a few handy features, the best of which is its built-in editor, allowing players to mark significant events in their recorded gameplay. Every recording features a timeline, with events, like attaining a Steam achievement, clearly displayed (not every game will support this feature initially, but it’s thought it will be more popular in future).
Users can also add their own markers while playing (see below), as well as set the method, length and quality of their recordings, even altering these parameters on a per-game basis.
Files are saved in raw format before being converted to MP4 in edited clips.
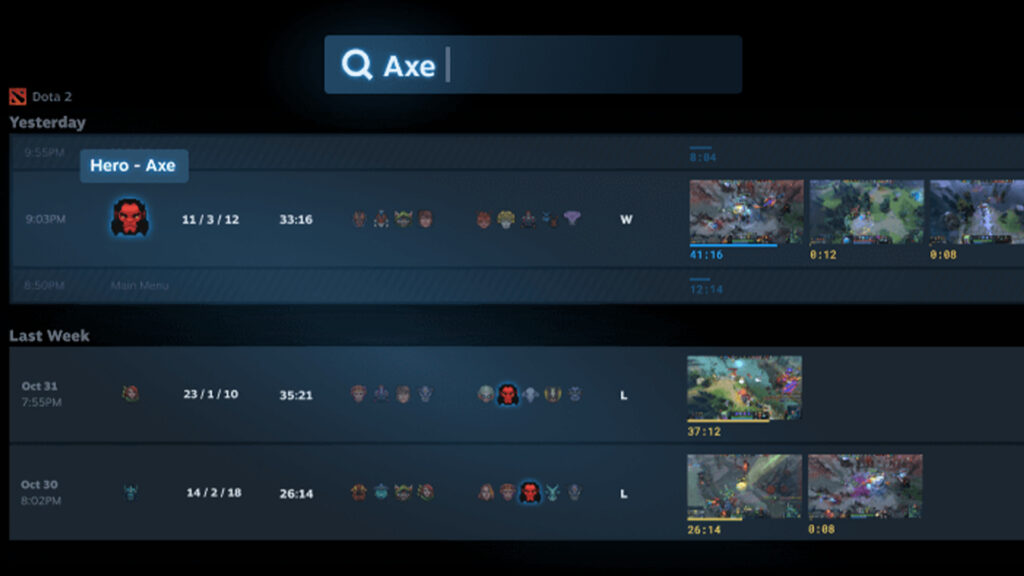
Naturally, players will be able to crop and share their gameplay quickly and easily with other users, with early impressions showing lengthy recordings using surprisingly little hard disk space.
The feature is also compatible with Valve’s handheld Steam Deck machines.
Will Steam Game Recording capture my desktop?
No. Thankfully, Steam Game Recording will only record games played via the Steam Client platform; it won’t capture your desktop.
Does Steam Game Recording work with the Steam Deck?
Yes, Steam Game Recording is compatible with the Steam Deck
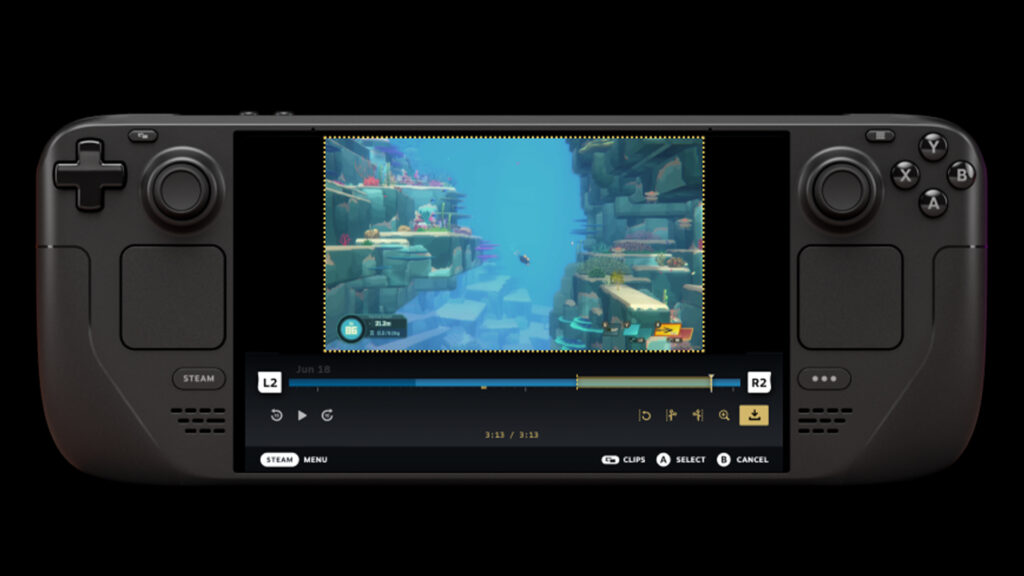
How do I turn on Steam Game Recording?
In your Steam Client, go to Steam, Settings, then Game Recording. Alternatively, while in-game, open the Steam Overlay and you’ll find the Game Recording option at the bottom.
How do I set a custom Marker using Steam Game Recording?
With Steam Game Recording, you can set a custom Marker by pressing Ctrl+F12 during gameplay.
Do you think Shadowplay will lose its PC game capture crown to Steam Game Recording? Let us know your thoughts in the comments below.
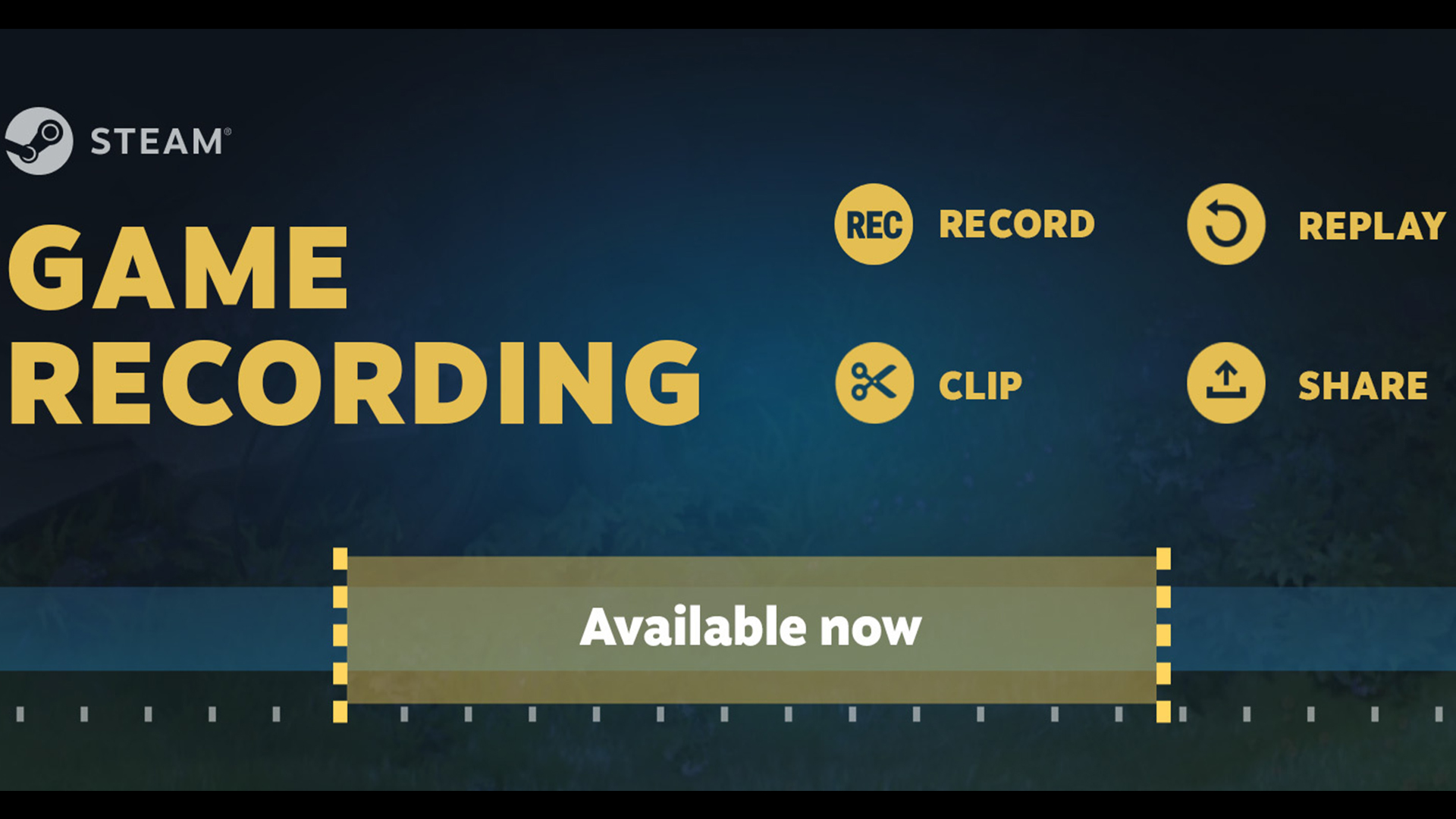




Chat with the Community
Sign Up To CommentIt's completely Free